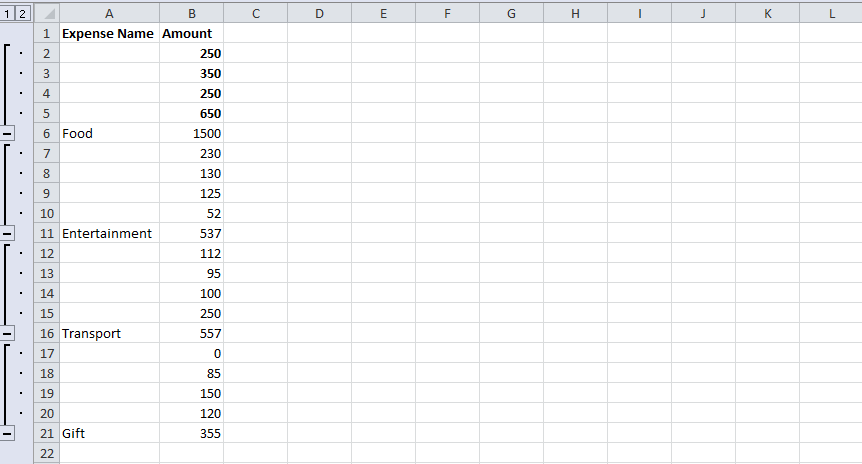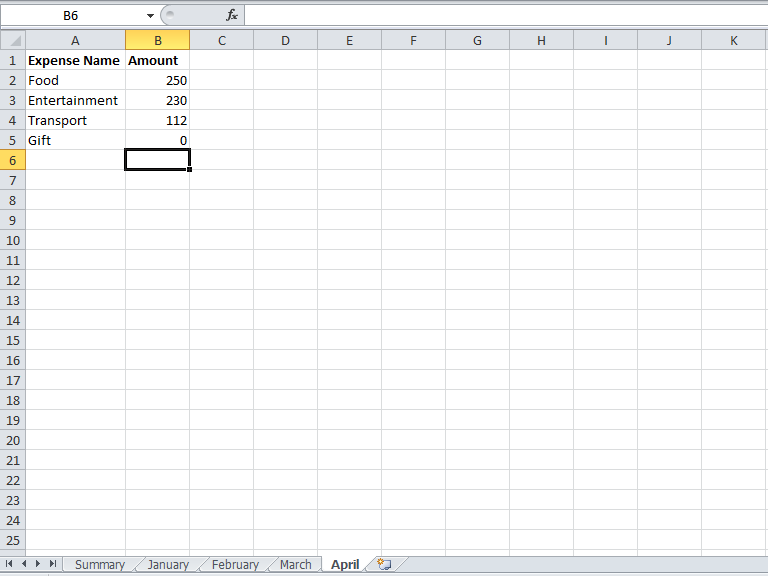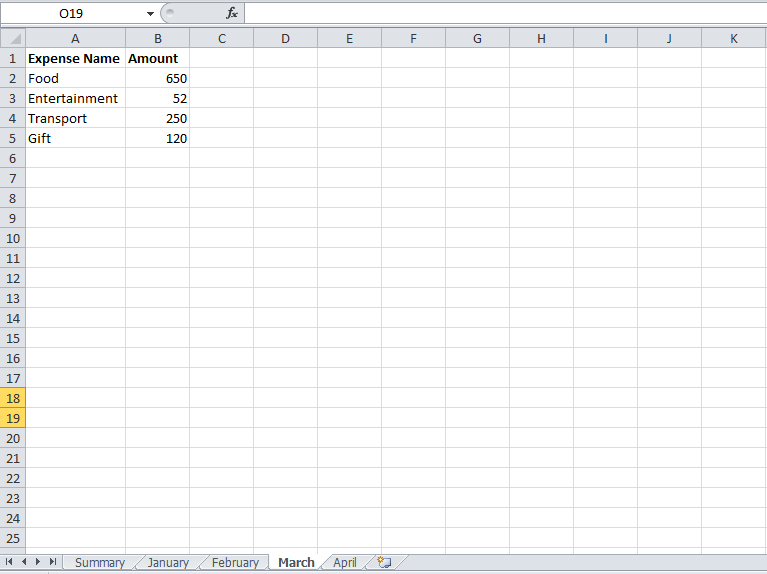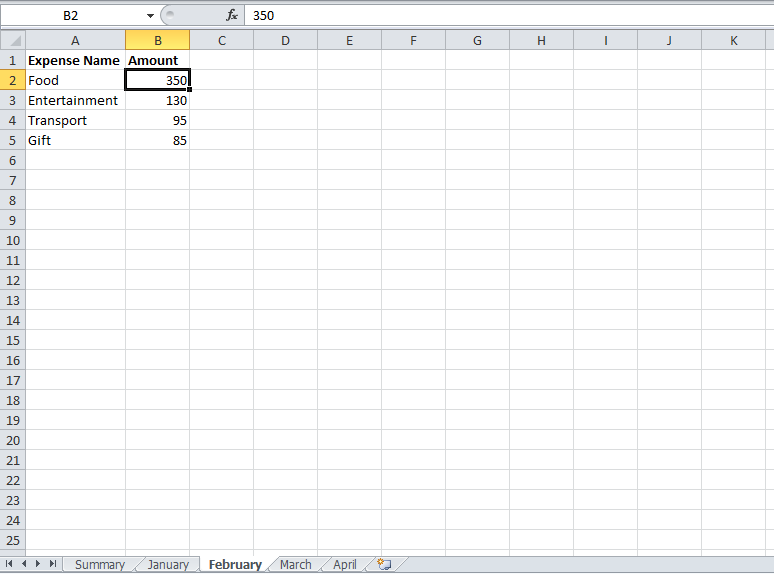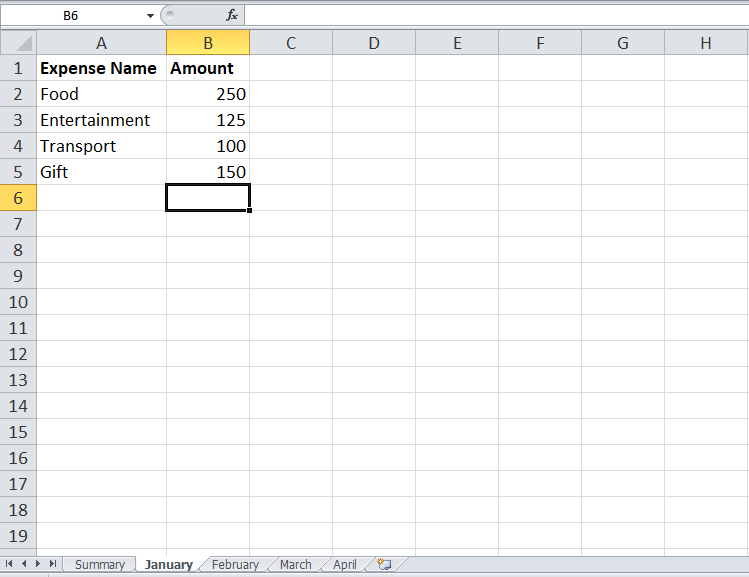এক্সেল এ এমন কিছু গুরুত্বপূর্ণ ফিচার আছে, যা অত্যন্ত সহজ, কিন্তু খুবই Time saving অর্থাৎ এটা আপনার সময়কে বাঁচিয়ে দেবে। কিন্তু মজার বিষয় হচ্ছে অনেকেই এই ফিচারগুলা Effective ভাবে ব্যবহার করতে পারিনা, কারন এই কমান্ডগুলা চোখের সামনে থাকেনা! একটু খুজে নিতে হয়। আসুন আর দেরি না করে কিভাবে Consolidate ব্যবহার করব জেনে নেই।
কেন ব্যবহার করবঃ
ধরে নিচ্ছি আপনি একটি এক্সেলের ওয়ার্কবুকে একটি সীটে একটি মাসের ব্যয়ের হিসাব রাখেন। যেমন- জানুয়ারি থেকে এপ্রিল পর্যন্ত চারটি সীটে চারমাসের হিসাব রয়েছে। এখন আপনি চাচ্ছেন চারমাসের সামারি অর্থাৎ যোগফল আরেকটি সেপারেট সীটে বের করতে। মুলত এই ক্ষেত্রে Consolidate ফাংশন স্বয়ংক্রিয় ভাবে আপনাকে হেল্প করবে।
কিভাবে ব্যবহার করবঃ
প্রথমে চারটি সীটে একইভাবে ডাটা এন্ট্রি করতে হবে নিচের ছবিটি লক্ষ্য করুনঃ
এবার নিচের ধাপগুলো অনুসরন করতে হবেঃ
১। এবার যে কোন একটি সীট কে কপি করে, Amount এর নিচের আংকিক ভ্যালু গুলো মুছে দিতে হবে।
২। একই সাথে সীট টির নাম রিনেম করে, Summary বা Total করে দিতে হবে। এখন সব মিলে পাঁচটি সীট হল।
৩। এবার নিচের ছবি স্থানে কার্সর রেখে Data মেনু থেকে Data Tools group এ গিয়ে Consolidate কমান্ড এ ক্লিক করতে হবে। ক্লিক করার পর নিচের ছবির মত একটি ডায়ালগ বক্স আসবে।
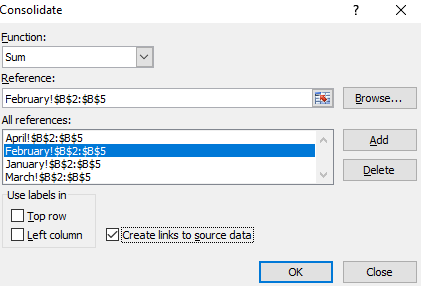
৪। Consolidate ডায়ালগ বক্সের ফাংশন ড্রপডাউন থেকে আপনার প্রয়োজন মত Sum বা Average যেকোন একটি সিলেক্ট করুন।
৫। এরপর Reference বক্স এর browse এ ক্লিক করে চারটি এক্সেল ফাইল থেকে ডাটা রেঞ্জ কে নিচের ছবির মত করে সিলেক্ট করেই একটি একটি করে Add বাটনে ক্লিক করে অ্যাড করতে হবে।
৬। এভাবে সব গুলো রেঞ্জ অ্যাড হয়ে গেলে নিচের Use lable in অপশনে যেয়ে প্রয়োজনে Top Row বা Left Column সিলেক্ট করে দিব। যদি নতুন Summary বা Total worksheet এর সাথে লিঙ্ক করে দিতে চান তবে ডানদিকের Create link to Source Data কে টিক চিহ্ন দিয়ে দিন। এরপরে Ok তে ক্লিক করুন।
এরপরেই আপনি দেখতে পাবেন নতুন সীটে চারটি সীটের ডাটার আউটপুট হিসেবে Summary বা Total বের হয়েছে।